
一般的な家庭用DVDプレイヤーで再生できるDVD-VIDEO規格。これ、パソコンで扱う時には少々やっかいなんですよね。
DVDプレイヤーソフトで再生はできるのですが、ファイルとして扱おうとすると、単純な動画データではないことに気付きます。
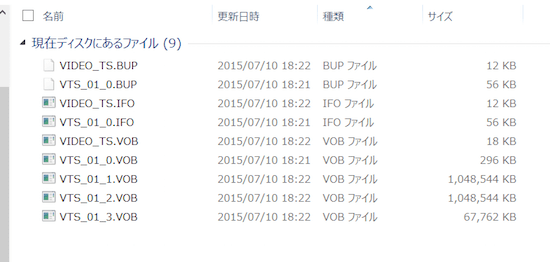
いちおう再生はできますが、パソコン内にデータをコピーして保存しておきたい場合、1つの映像が複数のフォルダやファイルに分かれているので管理に困ってしまいますね。
観るときもダブルクリックでサクッと開きたいですし。
この場合、PCやスマホ用に扱いやすい形式にデータ変換しておくと便利です。データ形式で便利なのはMP4です。
転送すればiPhoneやiPad、Androidタブレットで観ることもできます。YouTube等の動画共有サービスにアップするのも簡単です。
今回は古いビデオのダビングを依頼したダビングサービスから返ってきたDVDを例に、DVDをパソコンに取り込む方法を説明します。
VHSや8ミリビデオのダビングに関してはこちらの記事をご覧ください。
目次
DVDの中に入っているフォルダとファイルの意味
私が依頼したダビングサービスから返ってきたDVDはDVD-VIDEO規格で記録されていました。
この規格は、DVDプレイヤーに入れると読み込んで、チャプター画面がでてくるおなじみのものです。コピーガードはかかっていませんので、PCに取り込んで自由に編集できます。
このDVDをパソコンで開くと、中にAUDIO_TSとVIDEO_TSというフォルダがあります。もし何らかのプレイヤーで自動再生されてしまうようなら、DVDのドライブを右クリックして「開く」を選択すれば、フォルダの中身が表示されます。
VOB、IFO、BUPファイルとは
AUDIO_TSは使いませんので、VIDEO_TSを開きます。VIDEO_TSを開くと.IFO、.BUP、.VOBという拡張子のファイルがいくつかあると思います。このうち.VOBが映像データです。
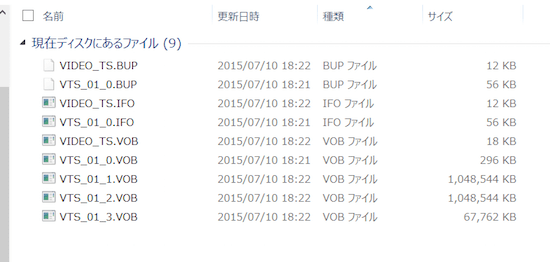
映像の長さにより、いくつかに分割されています。私の例で言うとVTS_01_1.VOB、VTS_01_2.VOB、VTS_01_3.VOBが正味の映像データになります。
VTS_01_0.VOBは、DVDのタイトル画面です。チャプターの一覧が出る画面ですね。.IFOは目次ファイル、.BUPはそのバックアップファイルですが、今は考えなくていいです。
- .vob・・・映像データ
- .ifo・・・目次データ
- .bup・・・バックアップデータ
拡張子の表示方法
拡張子が出ないという方は、フォルダを開いて「表示」→「オプション」→「表示(タブ)」を開き、「登録されている拡張子は表示しない」のチェックを外して適用ボタンを押してください。これでファイルに拡張子が表示されます。
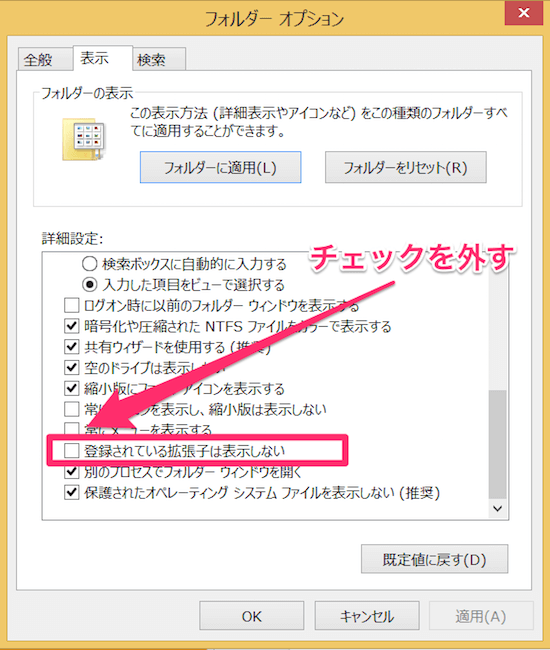
Windowsのバージョンによって「コントロールパネル」→「フォルダオプション」→「表示(タブ)」だったりしますので、上記のとおりで見つからなければ試してください。
VOBからMP4への変換方法
そもそもですが、パソコンで見たいだけならGOMプレイヤーなどのフリーソフトを入れれば、VOBファイルのままでも映像再生が可能です。また、拡張子を変更してやればWindows Media Playerでも視聴できます。ファイル名の.VOBを、.WMVや.AVIなどに変えてやるだけです。
しかしこれでは映像ファイルは分割されたままです。PCでの管理やスマホ視聴のことを考えて、1つの映像データにまとめてVOBからmp4形式に変換してしまいます。
XMedia Recodeのインストール
DVDからmp4へのデータ変換には、XMedia Recodeを使います。Windows用のフリーソフトで、こちらのXMedia Recodeサイトからダウンロードできます。
まずはこのDownloadリンクからダウンロード。
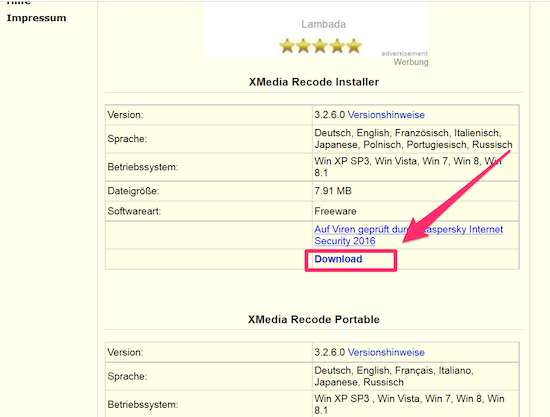
ダウンロード完了後、インストールします。
XMedia Recodeの使い方
インストールしたら、XMedia Recodeを起動し、変換したいDVDを選択します。上のツールバーのDVDを開くボタンを押してDVDやBlu-rayドライブを選びます。分析が始まって読み込まれます。(DVDはあらかじめドライブに入れておいてください)
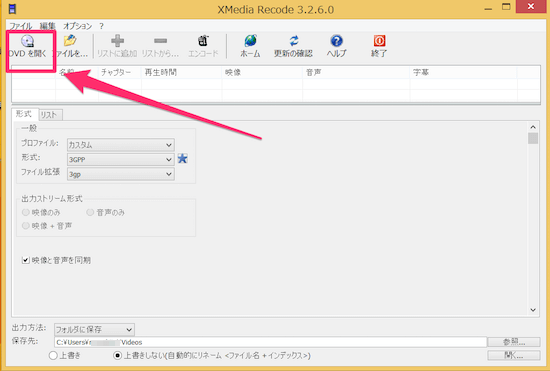
次に画面中央にある「形式」タブ内の「一般」で、変換するデータ形式を選びます。今回はMP4ですが、AVIでもWMVでもほとんどの動画形式に変換が可能です。
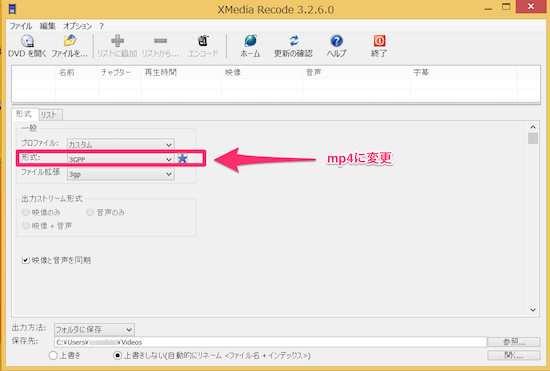
下の出力ストリーム形式が「映像+音声」になっているのを確認した上で、一番下の「保存先」を選びます。デフォルトのままでもいいですが、私はいつもその後の処理を考えてデスクトップを指定します。
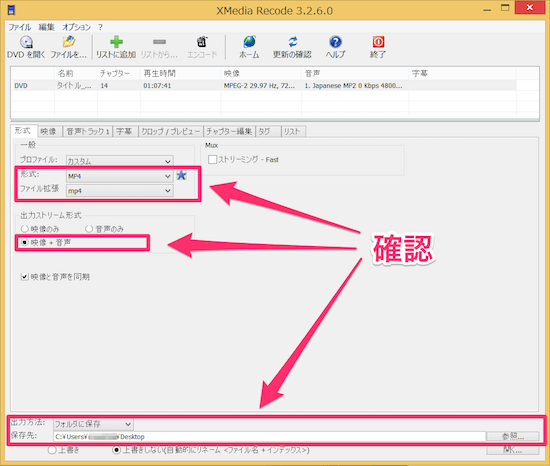
ツールバーの「リストに追加」を押してから「エンコード」ボタンを押せば、動画変換が始まります。
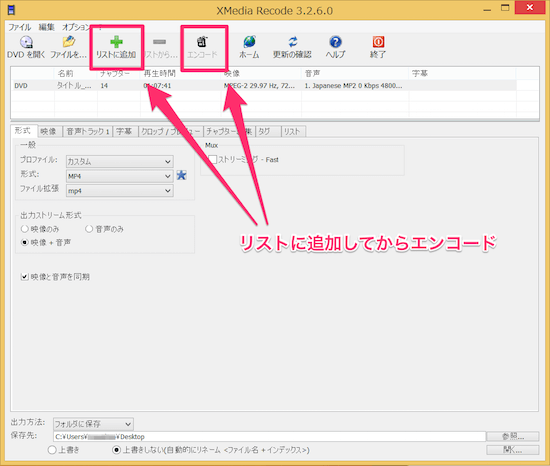
分割されていたVOBファイルが1つのMP4ファイルとして変換されます。
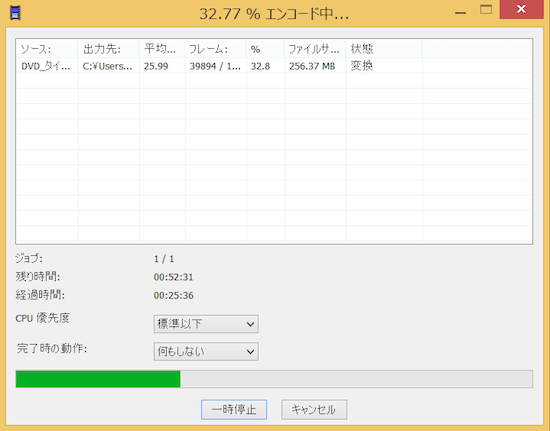

XMedia Recodeはかなり多機能なソフトで、本来は変換時にさまざまな設定が可能です。プロファイル(今回はカスタム)を使えば、iPhone用、iPad用などを選択することで、自動で全設定を調整できます。バージョンまで選択できます。また、音声だけを抽出したり、色調補正も可能です。ここではとりあえずややこしい設定はせずに、そのままMP4に変換するだけの方法を説明しています。
変換後のデータ保存について
mp4に変換したあとのデータは、ファイルに好きな名前をつけて、フォルダを作るなりして管理します。ビデオ本数が多いと、データ量も結構なものになりますので、まとめてハードディスクに保存できるのも便利です。そのままSDカードや外付けHDDなどにコピーしてバックアップもできますし、人に渡すこともできます。
私はダビングしたビデオデータはNASに保存し、家庭内ネットワークでどのパソコン、スマホ、タブレットでも見られるようにしてあります。外出先からもアクセスできますし、とても便利ですよ。
以上で、DVDからmp4へのデータ変換は終了です。私は編集はやるつもりはないのですが、動画編集をするなら、変換時のデータをAVIかWMVにしておくと、対応している編集ソフトが多くやりやすいと思います。
なお、ここで紹介した方法は、ダビングサービスに依頼したダビングDVDでできる方法です。レンタルDVDや市販のDVDはコピーガードがかかっていて無理です。それに市販のものをコピーするのは違法ですのでやらないようにしてくださいね。
元々のダビングサービスについての記事はこちらをどうぞ


