
VHSビデオテープのデジタル化にはいくつかやり方があります。方法の1つは、パソコンにダビングしてデータ化することです。
ですが、単純に線をつなぐだけではダビングできません。ビデオテープに録画されている動画はアナログなので、デジタルに変換する必要があります。
それをやってくれるのが、GV-USB2「アナレコ」。VHSや8ミリビデオから、ビデオ映像をデジタルデータ化できる動画キャプチャです。
今回IOデータのGV-USB2を購入し、自宅でVHSビデオテープからのダビングを行いました。基本的には簡単に扱えるビデオキャプチャなのですが、多少つまったところもあります。注意点も含めて、VHSからのデータ化手順をご紹介します。
目次
VHSのデータ化に必要な機材
紹介するGV-USB2を使ったビデオダビングでは、以下の3点を揃える必要があります。
- GV-USB2「アナレコ」ビデオキャプチャ
- パソコン(Windows)
- ビデオデッキ
アナレコがWindowsOS対応のビデオキャプチャなので、前提としてWindowsパソコンが必要になります。
パソコン自体をお持ちでない方はこちらの記事を。
もうビデオデッキがない家庭の方が多いですよね。ダビング用デッキが必要な方はこちらです。
GV-USB2「アナレコ」の内容物(本体と付属ソフト)
GV-USB2自体はビデオデッキなどの再生ハードとパソコンをつなぐアナログコードの形をしています。
他にビデオ録画ソフトのLightCapture(ライトキャプチャー)、DVDオーサリングソフトのPowerProducer5(パワープロデューサー)が付属しています。

アナレコはWindows版のみです。対応OSは、Windows10/8.1/8/7/Vista/XP(SP2以降)です。
ちなみにGV-USB2の高機能モデルであるGV-USB2/HQ高機能版もあります。
高機能版はブルーレイダビングにも対応できます。
GV-USB2/HQには、上記付属ソフトに加えてCyberLink PowerDirector8 for I-O DATAとラベル印刷ソフトLabelPrint 2.5が付属します。
サイバーリンクパワーディレクターはトリミングや文字・エフェクトの挿入などの動画編集ソフトです。ダビングするだけでなく、編集までしたい方はGV-USB2/HQの方がすべてワンセットになっていますのでいいですね。
また、iPhone/iPadや、PSP用の動画に簡単に変換できる機能もあります。SD解像度テープ(720×480)の映像も、フルハイビジョン(1920×1080)へ高画質補正が可能です。
その他、IO-データ公式サイトによる高機能モデルのみの機能一覧はこちら
- ブルーレイへの保存に対応
- 編集機能が充実したHDビデオ編集ソフト「CyberLink PowerDirector8 for I-O DATA」添付
- iPhone・iPadへの持ち出し機能を搭載
- 高画質なハイビジョンでブルーレイに保存できる「HDアップスケーリング保存」に対応
- YouTubeへの直接アップロードに対応
- ラベル印刷ソフト「CyberLink LabelPrint2.5」添付
これだけの機能がついて、GV-USB2とGV-USB2/HQの価格差は1,500円ほどですので、迷うならGV-USB2/HQ高機能版でいいと思います。
私はどうしても捨てられないVHSビデオテープを捨てるためだけにダビングを行いますので、普通のGV-USB2にしました。自分で見返すことは一生ないかもしれませんが、記録がこの世から消え去ってしまうと思うと捨てられないのです・・・。
ただ今思えば、高機能版HQに付いている「スマホへの持ち出し」や「Youtubeへの直接アップ機能」があると、実家や親戚に見せやすかったなとも思いますね。というか、ケチったのをちょっと後悔しています。
ビデオキャプチャを使ったデータ化の手順
GV-USB2を使った、パソコンへのデジタル化手順はたったの3ステップ。
- GV-USB2のインストール
- コードの接続
- ダビング
順に説明します。
GV-USB2ドライバと付属ソフトのインストール
取り扱い説明書に従いインストールしていきます。特に難しいことはなく、書いてある手順どおりにポチポチやるだけです。
まずはGV-USB2本体のUSBをパソコンに接続せずにCD-ROMをセットします。自動インストールかカスタムインストールの選択がでます。
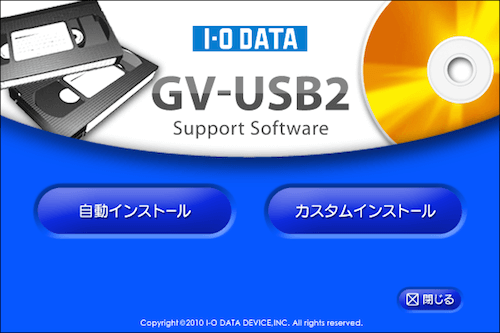
3つ一気にインストールするか、必要なものを選択しながら入れるかの違いだけです。全部入れるなら自動インストールでOKです。
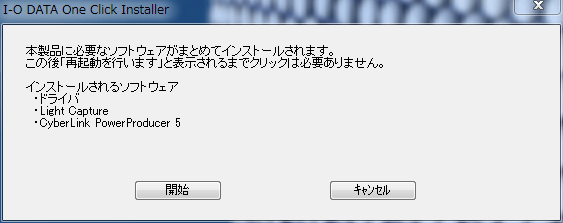
途中でパソコンに接続するよう促されます。GV-USB2本体のUSB側をパソコンに差し込みます。
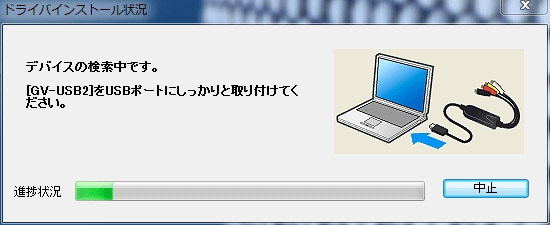
しばらく待つと完了です。
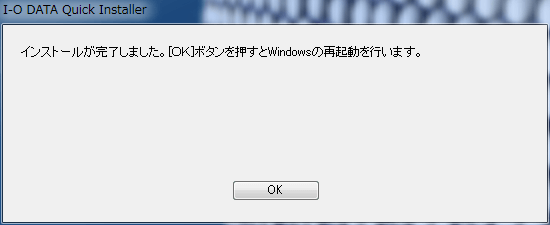
ビデオキャプチャのコードとビデオデッキのコードを接続する
GV-USB2についている赤白黄の端子を、ビデオデッキにつないだアナログコードの赤白黄に差し込みます。そうすれば、デッキで再生した映像がパソコンに映るという仕組みになっています。
その際、ビデオデッキがS端子に対応していれば、画質がアップするのでS端子接続しましょう。
GV-USB2からは赤白黄黒の4本コードが出ており、このうち黒がS端子で黄色がアナログ映像です。ですので、S端子接続するのであれば黄色は外しておいてください。

私はS端子のないビデオデッキと接続しましたので、こんな感じです。左のコードがビデオデッキから伸びているもの。右がGV-USB2です。右下の黒いS端子が余っちゃってるのがわかりますね。

私は普通に赤白黄のコンポジット接続でしたが、S端子出力があるならぜひそちらを使用してください。S端子ケーブルはこんな形です。
アクロス S端子ケーブル 5m S端子-S端子 AVC-133
VHSをデジタル化してパソコンに取り込む
ビデオデッキとパソコンの間に、GV-USB2が挟まる形で設定が完了しました。
これから、ビデオデッキで再生した映像をパソコンに映します。それをGV-USB2付属の動画キャプチャソフトLightCapture(ライトキャプチャー)で録画していきます。
映し出された画面を録画する仕組みなので、当然再生時間と同じだけの時間がかかります。なんともアナログですが、非常にわかりやすいですね。
LightCaptureで録画
コードが接続されていることを確認したら、LightCaptureを起動します。
正しく接続されていれば、ビデオデッキの再生ボタンを押すと映像が表示されます。
左下の録画ボタンを押すと録画開始です。
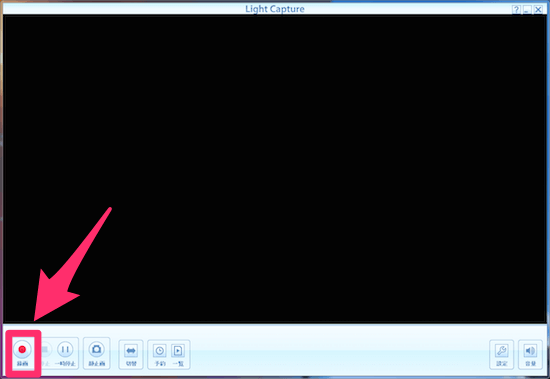
終了時には停止ボタンを押します。
ボタンを押さずにほうっておいても、ビデオテープの録画部分が終わると信号を検知し自動的に停止するようになっています。
録画データの保存場所を選ぶ
キャプチャされた録画データはデフォルトではドキュメント(マイドキュメント)内のLightCapture録画フォルダに保存されています。
保存場所を変更したい場合は、先に右下の設定ボタンから保存場所を変更しておきましょう。
[設定]→[録画ファイルの保存先]で任意の場所に変更します。
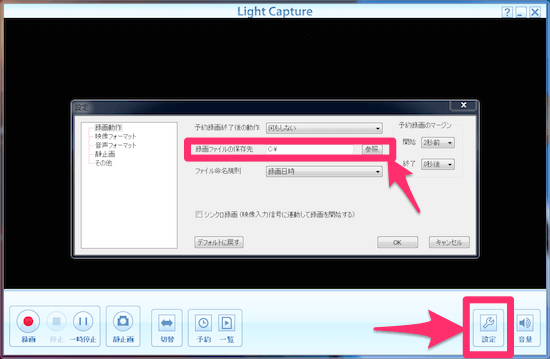
データ化したビデオは外付けHDDへの保存がおすすめ
パソコンに取り込んだ場合、1時間の動画で約4GBとそこそこの大きさになります。
私はスマホからもアクセスできるように、まとめてNASに保存しています。
同じように大量にビデオテープがある方は、別途保存用の外付けHDDを用意した方がいいですね。幸い2TB〜4TBなどの大容量モデルでもかなり安くなってきていますし。
Wi-Fiを通してどこからでもアクセスできるNASは便利ですが、設定に自身がなければ、普通の外付けHDDが安くていいと思います。パソコンに直接つなぐだけで簡単ですし。
最近のは安定しているので、メーカーも特に意識しなくて大丈夫だと思いますが、不安ならI/Oデータとかバッファローでいいと思います。
テレビ録画用と書いてあっても中身は同じです。普通にパソコンで使えます。容量は2TB以上はほしいですね。値段が安くなってきたので、1TBそこそこのHDDを買う意味はほとんどなくなりました。
直接DVDに保存する場合
ダイレクトレコーディングといって、ビデオデッキから直接DVDへ保存することもできます。DVDで1枚ずつ管理したい方に向いています。
付属のソフトであるPowerProducer5を使用します。
PowerProducer5でDVDにダビング
PowerProducer5を起動し、Righe-to-DISCをクリックします。
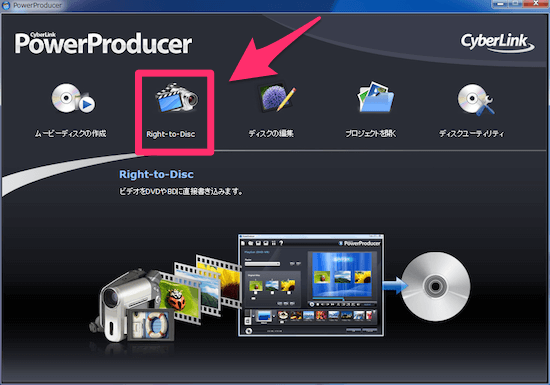
DVDメディアをドライブにセットして、ドライブと速度を選択、DVD-Videoを選びます。
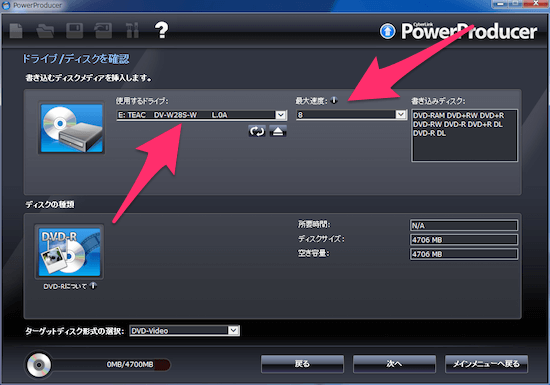
細かな設定を行います。すでにビデオデッキに接続されていれば、自動で認識しているはずです。ビデオデッキを再生すれば右の画面に映像がでます。
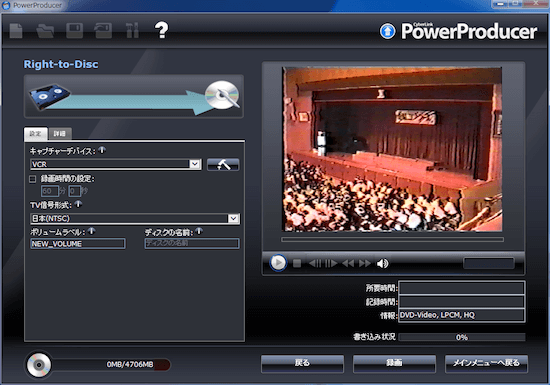
一応、詳細ボタンを押して、入力端子を選ぶ項目を確認しておきます。
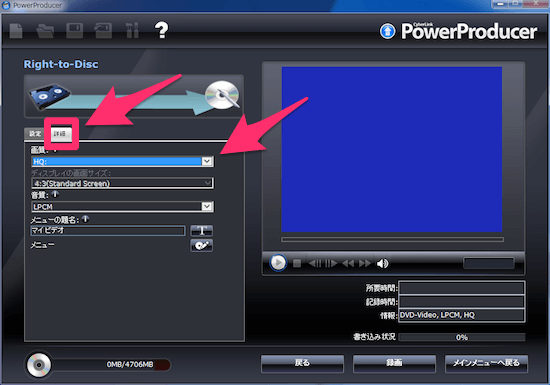
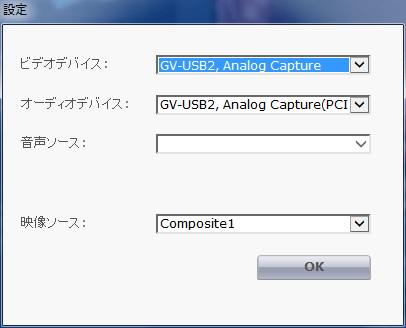
この際映像ソースを選ぶ項目では、以下のとおりどちらかを選択してください。
- ビデオ入力(赤白黄で接続):Composite1
- Sビデオ入力(赤白黒で接続):S-Video1
画質の設定をします。
| 画質 | 解像度 | 保存可能時間 |
|---|---|---|
| HQ | 720×480 | 約60分 |
| SP | 352×480 | 約120分 |
| LP | 352×240 | 約180分 |
| EP | 352×240 | 約240分 |
あとはビデオデッキで再生し、PowerPuroducer5の録画ボタンを押せばダビングが開始されます。
自力でのダビング作業は時間がある人にはおすすめ

今回10本ほどダビングしてみましたが、仕事や用事のあいまにちょこちょこやって10日間くらいはかかっています。映像は30分、1時間、2時間以上とバラバラ。30分以内のものであれば他の作業をしながらそばで待っている方がよく、1時間以上かかるものは別の用事をしていた方が時間を無駄にしません。
が、そんなガチガチに計画を立ててやるわけではないので、無駄に待ってしまったり、ずっと電源入れっぱなしで放置されていたり(録画は自動で止まりますが)と、効率がかなり悪いです。
最初に作業手順を把握してしまえば、あとは流れ作業ですので簡単なのですが、気長に楽しんでやろうという方でないとしんどいかもしれません。私は残りの数十本に対して心が折れかけています……。
しかし、これをやらねばかさばるVHSビデオテープがいつまでも捨てられません。がんばります。
GV-USB2については、設定や作業自体は本当に簡単ですし、これだけの機能がついてこの価格は十分に価値があると思います。自分でビデオダビングをお考えの方にはおすすめです。
【追記】心が折れてダビングサービスに依頼しました
結局残りの100本程度をダビングサービスに依頼しました……。本数多いとムリですね。
自力でやると確かに安くできるのですが、すでにビデオデッキがなければ、用意するのにそこそこお金がかかります。パソコンも長時間占領されますので、条件が整っている方以外はダビングサービスの方がいいかと思います。
おまかせで一気に済ませる場合はこちら。ネットで申し込めるダビングサービスの比較です。







コメント
初めまして。
gv-usb2ビデオキャプチャーの購入を考えています。
目的は昔のビデオカメラで保存したVHSテープをブルーレイ対応のパソコンを使ってDVDもしくはブルーレイに保存したいと思っています。
説明を見させて頂いて気になったのが、ビデオカメラにつなぐ方の赤、白、黄色の差し込み口がビデオの方にありません。S端子のみになります。その場合、gv-usb2は使用不可なのでしょうか?
また、ブルーレイに保存する場合はgv-usb2では保存出来ないのでしょうか?
ご返信頂けると嬉しく思います。
宜しくお願いいたします。
上田美紀様
こんにちは。コメントに気付くのが遅れてすみません。
ご質問の2点ですが、まず1点目の赤白黄ケーブル(コンポジット)について。
ビデオカメラの機種がわからないので、一般的な話になりますが、赤白黄ケーブルが付属品としてついていなかったでしょうか。片側が1本で、反対側が赤白黄のAVケーブルです。1本の方をビデオカメラに接続します。
GV-USB2をいきなりビデオカメラに挿すのではなく、上記のケーブルとGV-USB2を接続します。ビデオカメラ付属のケーブルがオス、GV-USB2のケーブルがメスとなります。後でこの記事に写真を追加しておきますね。
ちなみにS端子ケーブルは映像担当ですので、黄色コードの代わりになります。S端子の方が映像がキレイになります。赤白コードは音声なので、S端子で接続しても必要になります。
2点目。ブルーレイに保存するのは、いったんPCに取り込んだあとになると思います。その際にブルーレイ書き込み用のソフトを何かお持ちなら、それを使えば大丈夫です。よく分からない場合は、GV-USB2/HQ を購入すれば、ブルーレイ対応の編集用ソフトがついているので、そちらを使えばブルーレイ書き込みは簡単だと思います。私は編集ソフトがついていないGV-USB2を購入しましたので、ソフトの使い心地はわからないのですが。。
を購入すれば、ブルーレイ対応の編集用ソフトがついているので、そちらを使えばブルーレイ書き込みは簡単だと思います。私は編集ソフトがついていないGV-USB2を購入しましたので、ソフトの使い心地はわからないのですが。。
ライトキャプチャーでは映像が映り録画できるのですが、ビデオプロダクターでVHSからDVDに直接ダビングしようとしたんですが、設定のハンマーをクリックが(取説P7の6)暗くなってて押せません なぜでしょう PCはWindows8を使用しています
河合様
こんにちは。
ご質問は、PowerProducerの動作についてですよね?
こちらでもWin8でやってみたのですが、同じ現象(ハンマーマークのグレーアウト)が起こらず、確認ができませんでした。
DVD自体の不良やフォーマットされていないなどかな、とも思うのですが、ちょっと私ではこれ以上特定できそうにありません。お役に立てず申し訳ありません……。
もうすでにご覧になっているかもしれませんが、参考にFAQページのURLを貼っておきます。
http://support.justsystems.com/faq/1032/app/servlet/qadoc?QID=050312
http://jp.cyberlink.com/support/search-product-faq.do
同じ商品でも価格のひらきがあり過ぎです。大形電気店では18000円ネットでは
2000~4000円です。インスト-ル出来るCDロムが、ある・ないで違うのですか?
島様
こんにちは。
GV-USB2/HQ(高機能版)でも、メーカー標準価格が7,992円ですので、大型電器店の18,000円というのは、ちょっと考えられないですね・・・・・・。なんでしょうね。
GV-USB2またはGV-USB2/HQという商品名なのであれば、どこで購入しても同じです。ROMもついています。
8ミリビデオテープをパソコンに保存する為購入しましたが、手順通りやってみたものの映像が映りません。ビデオカメラより赤白黄のケーブルをつないでいますがライトキャプチャー?を起動してビデオカメラ側を再生してもパソコン上に映像が映りません。ビデオカメラより直接は無理なのでしょうか?教えて下さい。
中嶋様
こんにちは。コメントありがとうございます。
セッティング終わってさあ、というときに何も反応がないと焦りますよね……。
私は持っていませんが8ミリビデオカメラからでも映せるはずです。赤白黄のコンポジットケーブルで接続しているとのことなので、ライトキャプチャー側の設定はそのままでいいはず(S端子接続なら設定をかえる)。ライトキャプチャー自体は立ち上がっていて、ブルーの画面になっているという前提でしたら、考えられるのはビデオカメラからの出力ができていないということでしょうか。
ビデオカメラ「出力」端子 ー 赤白黄ケーブル ー GV-USB2 ー パソコンUSB端子
この接続になっていて、それでも画面に出ないのでしたら、お持ちの赤白黄ケーブルでテレビに出力できるか試してみてはいかがでしょうか。これで映らなければ、カメラの再生機能故障かケーブルの不良かもしれません。すみません、この情報からだとこれくらいしか。あとは、ビデオテープ自体に何も映っていないとか。。これはないですかね。
テレビで試したところ、やはりおっしゃる通り映らなかった為、8ミリビデオの出力に問題があるかもしれません。ありがとうございました。