
実家の整理をしていたら、古い写真やアルバムが大量に出てきました。
1960年代〜2000年くらいのもので、祖父母や両親の時代のものが多くあり、やはり古い写真は黄ばんだり日焼けしたりと、状態が悪くなってきています。
父親がまたそのまま片付けようとしましたが、このままでは劣化が進んでしまいます。本を食うあの忌々しい虫、紙魚(しみ)もいましたので、今取りかからなくては、写真はもう誰にも見られなくなるでしょう。
そこで、写真をスキャンしてデータ化することにしました。データにしておけば、スマホに入れて親戚や友人に見せることもできますし、FacebookなどのSNSにアップして皆と懐かしむこともできるでしょうしね。
ただ、アルバムにべったり貼り付けてある写真のほか、バラバラに袋詰めしてある写真、さらにネガフィルムもあって、状態が違います。製本された卒業アルバムもあります。
それぞれの状態ごとにいろいろと方法を調べ、まずは自分でスキャンしてみることにしましたので、やり方のレポートです。
使用機材はKenko Tokina COMBO フィルムスキャナー「KFS-14CB」です。良かったところ、いまいちだったところもレビューします。
目次
プリント写真もネガフィルムもスキャンできるスキャナ
写真の状態は次の3パターン。
- アルバムに貼ってある写真(製本された卒業アルバムも)
- バラバラに保管してある写真
- 未現像のネガフィルム
これらを1台でスキャンできるのがケンコーのフィルムスキャナー「KFS-14CB」です。

上の写真はiPad miniとの比較です。本体はバレーボールくらいの大きさかな?中は空洞なので軽いです。
前面に電源と設定変更ボタンがあり、上部右にスキャンボタンがあります。

電源を入れるとこんな感じ。アダプター(コンセント)でも、付属のバッテリーでもどちらでも動きます。

裏から覗くとLED照明が光っています。(注:肉眼で直接見ないようにしてください)

設定は、写真スキャンかフィルムスキャンの違い、サイズ選び、それから簡単な露出調整のみですのでシンプルです。
保存はSDカードに行います。microSDカードとアダプタの組み合わせではなく、ちゃんとSDカードを使ってくれと説明書に書いてありました。誤作動の可能性ありとのこと。
容量は32GBまでのSDカードであればOKです。私はこれを使っていますが、問題なく使用できます。
では、スキャン方法ごとの使い方です。
アルバムに貼ってある写真のスキャン
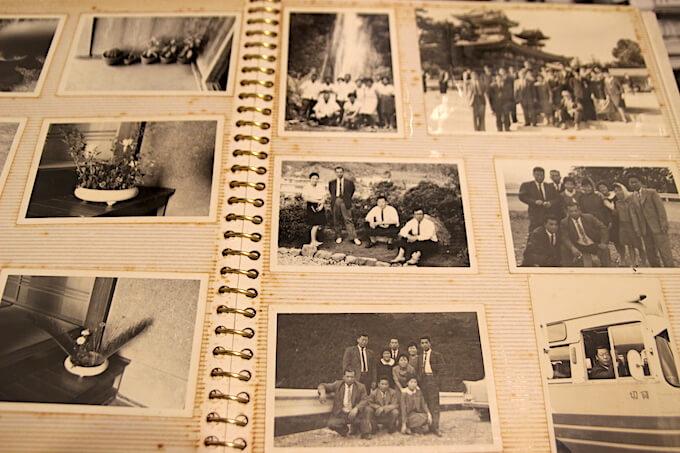
1960年代〜70年代のアルバムです。途中からカラー写真に変わっていたのも、時代を感じます。
余談ですが、昔のアルバムって表紙が分厚くてやたら重く、台紙にのりでべったりと貼り付けるタイプでしたよね。保存を考えてのことだと思いますが、今となっては、劣化するうえ重くて気軽に見られるものじゃなくなりました。。
うちにもこのタイプのアルバムが何十冊もありました。とりあえず1冊スキャンしてみます。
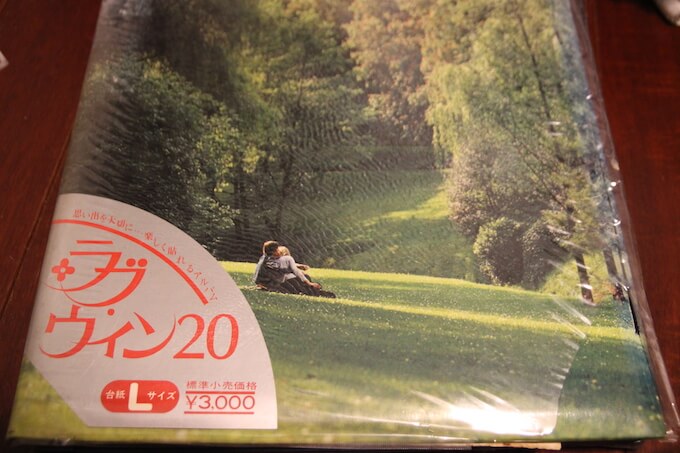
説明書きも時代を感じます。
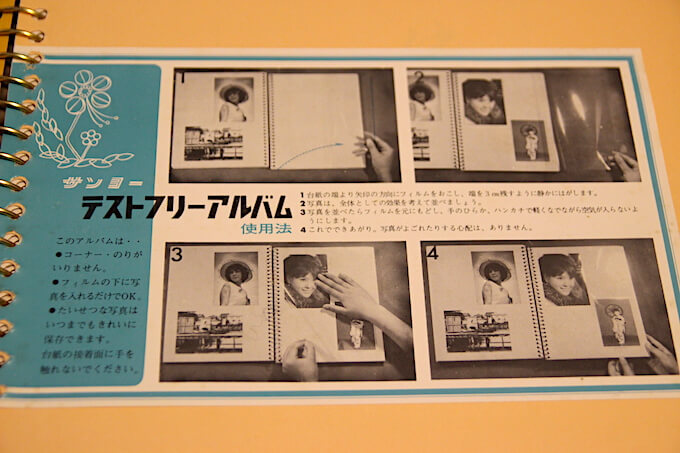
アルバムスキャンでは、スキャンと照明の2箇所、「PHOTOーFILM」と書いてあるスライドスイッチをPHOTO側にしておきます。(写真はFILM側になっています)

KFS-14CBは、底面がマグネットでくっついていて、取り外せるようになっています。アルバムの写真を取り込むときは、底面を外して使います。

パカッと外して写真の上に置きます。

位置を調整して、スキャンボタンを押す。

砂時計表示が出ます。1〜2秒で写真取り込みが完了。

SDカードに保存されているので、パソコンで見てみると。
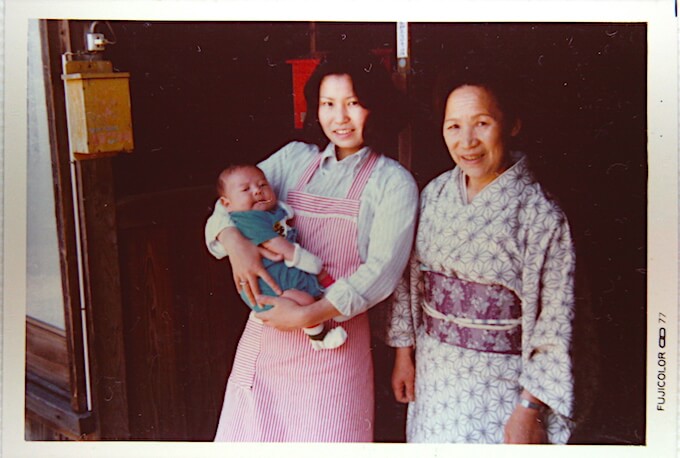
スキャンできています。
製本された卒業アルバムや雑誌など、写真アルバムではないものも同じ要領でスキャンできます。
写真のネガフィルムからスキャンする

ネガフィルムからの取り込みでは、まずスキャンと照明の2箇所、「PHOTOーFILM」と書いてあるスライドスイッチをFILM側にしておきます。フィルム以外の写真スキャンの場合、逆の「PHOTO」に合わせます。
ネガフィルムからのスキャンには、付属のホルダーを使います。ホルダーは2つ同梱されていて、35mmネガフィルム、ポジフィルム、それからマウントされたフィルムもスキャンできます。

ホルダーを開きネガフィルムをセット。ツメが出ていて、ネガフィルム上下の穴にはまって固定してくれます。

蓋を閉じて、矢印の向きを見ながら本体に差し込みます。

1コマずつ左に押し込みながら撮影(スキャン)していきます。
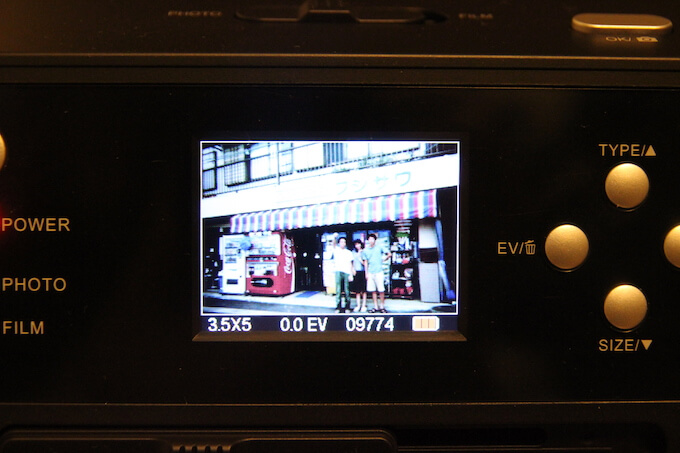
スキャンボタンを押して、写真取り込み完了です。
プリント写真のスキャン
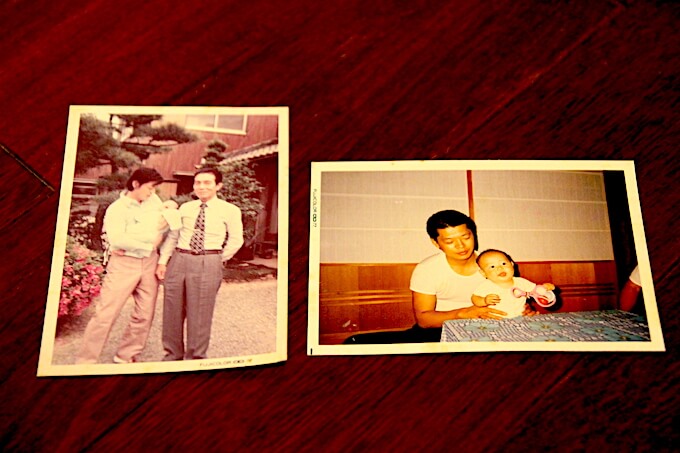
プリント済みの写真を取り込むときは、本体底面ホルダーの“溝”に写真をはめ込みます。スライドスイッチはPHOTO側にしておきます。

ホルダーにはサイズごとに段階がついていますが、はまらない写真の場合は手でいい感じの位置に納めます。

セットできたらスキャンボタンを押します。

取り込んだ写真のデータ形式と取り込み方による違い
写真データはSDカードに保存されていますので、パソコンのSDカードスロットに差し込んで移せます。
データ形式はJPGです。写真のサイズは2〜5メガ程度になるようです。
フィルムから取り込んだ写真と、現像済み写真からスキャンした場合の画質を比較してみました。

上がフィルムスキャン、下がプリント済み写真からのスキャンです。

四隅をみると、上のフィルムスキャンの方が広く写されています。写真屋さんで現像する時点で、上下左右がわりと大きめにカットされていたようですね。

画質はどうでしょうか。
フィルムスキャンの方が細部がはっきりしていますね。現像済み写真からのスキャンは、発色は鮮やかですが、全体的にぼやけています。
スペックはフィルム3200dpi、写真は700dpiで取り込みなので、だいたいそんな感じです。
レタッチ前提であれば、フィルムから取り込んで彩度を調整してやるとよさそうです。
ちなみに取り込み解像度は、フィルムからも紙焼き写真からもかなり余裕を持たせてありますね。データからL判写真に印刷するのに適正値は、フィルム1200dpi、写真300dpiです。A4まで拡大印刷するとしてもフィルム2400dpi、写真600dpiで大丈夫です。
フィルムスキャナーKFS-14CBのできること、メリットまとめ

ケンコーCOMBOフィルムスキャナーKFS-14CBでできることのまとめです。
スキャン可能な写真が多い
なんといってもこれ一台でできることが多いのがメリットです。
- 現像済み写真
- ネガフィルム
- ポジフィルム
- マウントフィルム
- アルバム貼り付け写真
- 雑誌・書籍
など、様々な形のスキャンができるのは便利です。
卒業文集とか雑誌とかは、普通のスキャナーやコピー機ではページ全体をスキャンするしかないですし、ページ中央が曲がっていてやりにくいですからね。
SDカード保存、電池でも動く
地味に便利なのがコードレスで動くこと。
電池があるのでコンセントなしで動かせますし、SDカードを入れておけばパソコンとつながなくてもOK。連続作業をするときは、動きやすくて助かります。
いまいちだったと思う点、デメリット

基本的には性能に満足なんですが、気になる点もありました。
液晶画面が見づらい
いまいちなのが液晶画面の視野角の狭さです。(写真は斜め上から撮っています)
アルバムをスキャンする時は、構造的に上からのぞき込む感じになるのですが、液晶画面が横についているので、位置合わせをしながら画面を確認できないんです。
斜め上から見ればいいと思うのですが、視野角が狭くてきちんと正面から液晶画面をとらえないと見えない……
この点は、机の上に置いて、なるべく椅子を下げた状態で作業するなど、少し工夫が必要ですね。真正面からだと綺麗に見えますので。
画像補正(レタッチ)必須
十分に高解像度なスキャンができますが、単純なスキャンしかしませんので、現像に出された写真並の品質を想像していると、「あれ?」ってなります。
綺麗に保存するなら画像補正(レタッチ)は必須かと思います。カメラ屋さんでの現像や、写真データ化の専門店並に綺麗な処理はできません。あれは、オペレーターが一枚一枚補正してくれています。
昔の写真はどのみち色褪せていますし、コストを抑えてデータ化できればいいという考えか、お店で受け付けてくれないデータ(肖像権や著作権が絡むもの、雑誌の写真など)をスキャンしたいならアリですね。
時間がかかる
これはもう仕方がないのですが、一枚ずつスキャンしますので、とにかく時間がかかります。
人によりますが、写真って結構大量にありますよね。。上記に挙げたように、綺麗に保存するならレタッチしなければいけないので、何日も何ヶ月もかかる作業になるかもしれません。
お店ではスキャンしてもらえない雑誌などの写真だけを自力で取り込み、あとは専門業者にまかせるのも一つの方法だと思います。
フジフィルムモールは、フィルムでもアルバム丸ごとでもスキャンしてくれます。
フィルムスキャンサービス![]() 【FUJIFILMMALL】
【FUJIFILMMALL】
アルバムスキャンサービス![]() 【FUJIFILMMALL】
【FUJIFILMMALL】
【追記】実際に発注しました。最高です!
フィルムも写真アルバムも、劣化していきます。いつまでも保存はできませんので、私も残りを自力でスキャンするか業者さんに任せるかを決め、早めにやることにします。
↓カメラのキタムラのフォトブック。写真の仕上がりが綺麗です。
↓トロットは、送料・税込で500円の分かりやすい料金。フォトブックもしっかり製本。
↓サラは可愛いデザインが特徴で、写真の配置が簡単。料金もお手頃。
↓アルバスは、ましかく写真が毎月8枚無料のアプリ。








![sarah [サラ] フォトブック プチプラ写真集](https://is3-ssl.mzstatic.com/image/thumb/Purple114/v4/66/91/00/669100f0-3f4c-cd7d-1b5c-40e743cb823a/source/512x512bb.jpg)

コメント
6☓6、及び4☓6のネガフイルムはDVDに化出来ますか。
六ツ崎様
コメントありがとうございます。
対応するフィルムが、35mmフィルムと110フィルムと表記されています。
なので、ホルダーに入らないですね……